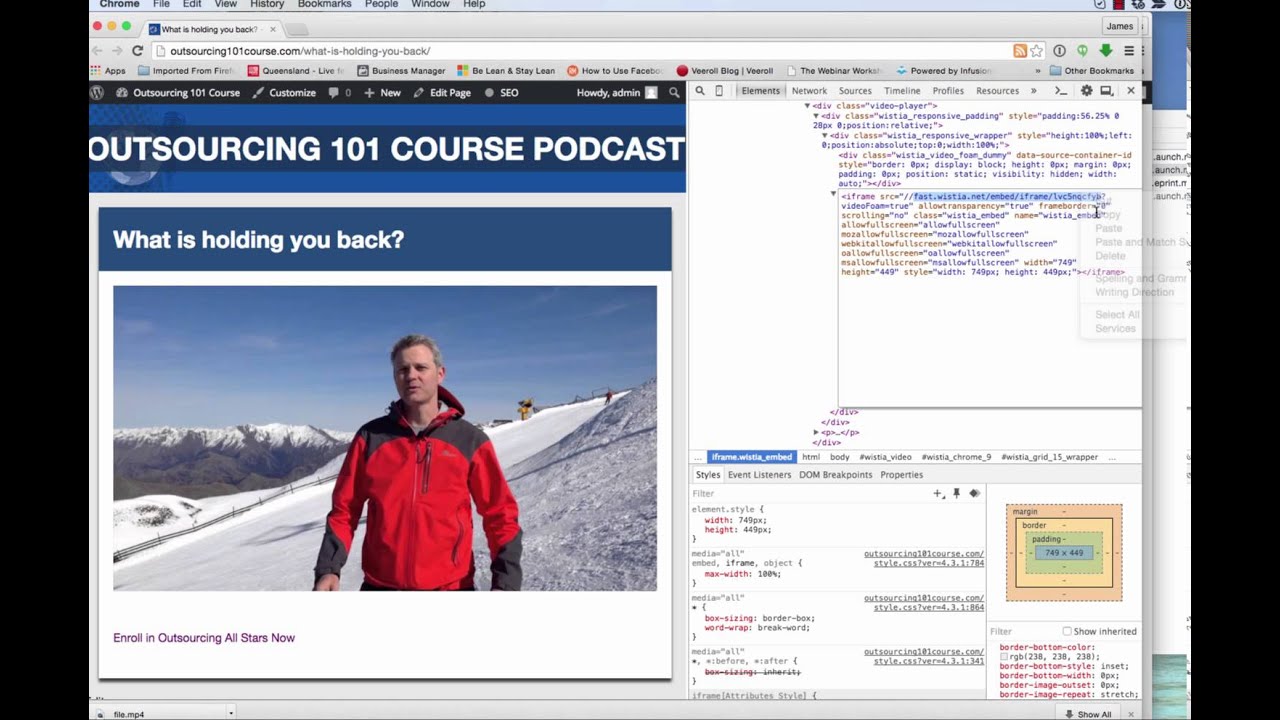Have you ever wanted to download embedded videos on website so you can watch it later? Sometimes right click, “save as” just doesn’t work.
If that’s the case you need to go into the “back end” of the website and download the file through the code. Don’t worry, it’s not hard. Just watch the short video. Here’s a summary:
1. Use Google Chrome
2. Open the source code
3. Identify the video code
4. Open the video in a new page
5. View the source of the video
6. Download it!
Hope this helps!
I’ve also noticed that Vimeo doesn’t work quite the same way. If you can’t find the URLs, try this method:
1. Open the first video page, then VIEW – DEVELOPER – VIEW SOURCE.
2. CTRL and F to show find window, then look for “player.vimeo” and get the link that way. Make sure to copy the entire link from ” to “.
3. Then paste that in a new tab.
4. Then VIEW – DEVELOPER – VIEW SOURCE.
5. CTRL and F to show find, then look for “.mp4″ and get the link that way. Make sure to copy the entire link from ” to ” – go past the question mark
6. Paste into new tab.
7. Save as and you are done.
Oh, if you need any online, digital or mobile advertising done, head to over to my company http://wepromote.com.au
**TRANSCRIPTION**
Hi it’s James Mackay here. What I am going to do today is to show you how to download embedded videos. This is something people ask me for help with all the time so I will explain this problem first and then I will show you how to do it.
So this is an embedded video. If you right click on this, it comes up with all this strange stuff, where you might be expecting “save video” but it doesn’t work like that. This is the video that we want to download. We can’t right click SAVE AS. There’s no FILE, SAVE AS or anything like that.
First thing you need to do is be using GOOGLE CHROME for your browser. Then you come over to this little menu option box here. You come down to more TOOLS, DEVELOPER TOOLS. You just click on that. This is the first step.
That brings up all of this code on the right hand side. You don’t have to edit it. You come up to the top left corner of the code section. Hit the SELECT AN ELEMENT in the page to inspect. It is also known as magnifying glass. Just like that the video goes blue and then you come back over to your video page. As you highlight different things here, it pops up in the code.
We come down to a video and we click on that and watch the code as it highlights this video in the code.
What we want is to find the URL because all videos have their own unique URL. Here is the URL because it is underlined which shows us this is a link a www. It is not a dot-com but that is a URL.
http://fast.wistia.net blah blah. The URL goes up to the question mark and after that doesn’t count.
As you can see I cannot edit this. I can’t COPY or CUT PASTE in there. We need to right click and we go to EDIT AS HTML. That’s step three. The URL starts after HTTP colon slash slash so these are the slashes. It is just different sort of URL. We come up here and we highlight the whole lot up to the question mark like that. RIGHT CLICK AND COPY. We come up to here, we open new tab and we literally just PASTE AND GO and that’s going to paste in a URL and that starts to load our video.
What we have done now is isolated the video onto the page and got rid of the rest of the page. Now the next step: come up to VIEW, go down to DEVELOPER VIEW SOURCE. That brings up the source code only of the video so it is broken down to the next level. Then what we are doing is looking for a video file and save a video file it is going to be a .mov .avi or .mp4.
Here is a .mp4 . We click on that and that should bring up a video file. There’s a video. What we have done is taken it from a URL up to a file name. We can right click on this because it is not a webpage, it is an actual video file and we can SAVE AS VIDEO. Call it whatever you want, we call it James and saved to the desktop and boom you are done!
And that is how you SAVE AN EMBEDDED VIDEO.